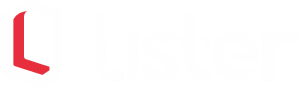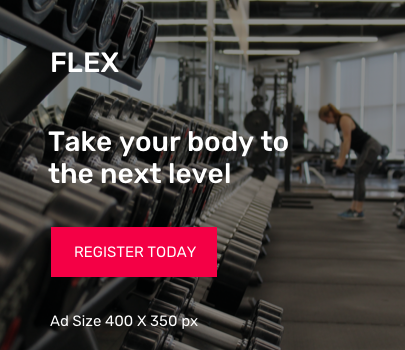Cara belajar Microsoft Excel dasar merupakan langkah penting untuk menguasai salah satu perangkat lunak paling populer di dunia.
Dengan memahami fungsi-fungsi dasar Excel, kamu dapat mengolah data, membuat laporan, dan menganalisis informasi secara efisien, sehingga pekerjaanmu menjadi lebih produktif dan efektif.
Artikel ini akan membahas langkah-langkah mudah dalam belajar Excel pemula, serta memperkenalkan Lister sebagai solusi tepat untuk meningkatkan kemampuan berbahasa asing.
Berikan Karyawan Kursus Excel Terbaik, Gabung Kelas Kursus Excel Basic to Advance Lister |
Cara Belajar Microsoft Excel Dasar untuk Pemula
Belajar Excel pemula mungkin terasa menakutkan, apalagi jika kamu belum pernah bersentuhan dengan aplikasi pengolah data sebelumnya.
Namun, jangan khawatir! Sebenarnya, belajar Excel tidak sesulit yang dibayangkan. Kuncinya adalah memahami konsep dasar dan berlatih secara konsisten.
Berikut adalah beberapa langkah yang dapat kamu ikuti untuk memulai petualanganmu di dunia Excel:
1. Kenali Antarmuka Excel
Hal pertama yang perlu kamu lakukan adalah mengenal antarmuka Excel. Antarmuka adalah tampilan awal yang akan kamu lihat saat membuka program Excel.
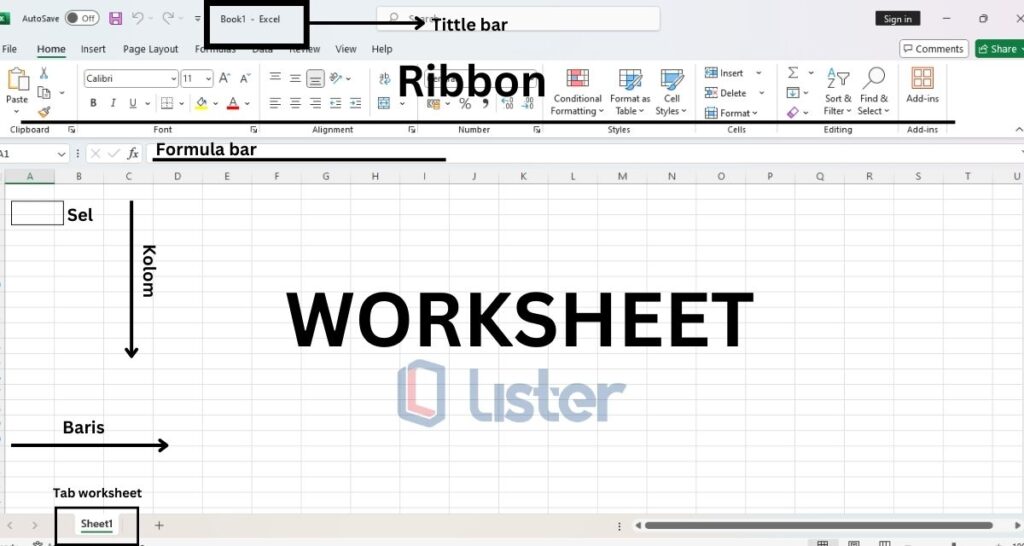
Familiarlah dengan elemen-elemen penting yang ada di dalamnya, seperti:
a. Ribbon
Bayangkan sebuah kotak peralatan yang berisi berbagai menu dan perintah. Ribbon di Excel berfungsi seperti itu.
Ia berisi berbagai menu dan perintah yang dikelompokkan berdasarkan fungsinya, mulai dari mengatur font, memasukkan rumus, hingga membuat grafik.
b. Worksheet
Worksheet adalah lembar kerja tempat kamu memasukkan dan mengolah data. Kamu bisa membayangkannya seperti kertas kerja digital yang luas, di mana kamu bisa menulis, mengedit, dan mengorganisir data sesuka hatimu.
c. Baris dan Kolom
Baris dan kolom membentuk sel-sel yang merupakan unit dasar dalam worksheet. Setiap sel memiliki alamat unik yang terdiri dari huruf (kolom) dan angka (baris),
misalnya A1, B5, atau C10. Sel inilah yang akan kamu gunakan untuk menyimpan data, baik berupa angka, teks, maupun rumus.
d. Formula Bar
Formula bar terletak di atas worksheet dan berfungsi sebagai tempat untuk memasukkan dan mengedit rumus.
Di sinilah kamu akan menuliskan rumus-rumus ajaib yang akan mengolah data-data di worksheet-mu.
Baca juga : Kata-Kata Motivasi Kerja Karyawan, Lebih Semangat Kerja!
2. Mulai dengan Fungsi Dasar
Setelah mengenal antarmuka, mulailah belajar fungsi-fungsi dasar yang akan sering kamu gunakan dalam mengolah data. Beberapa fungsi dasar yang perlu kamu kuasai antara lain:
Memasukkan Data
Ketikkan angka, teks, atau tanggal ke dalam sel. Misalnya, kamu ingin membuat daftar belanja, maka kamu bisa mengetikkan nama barang di kolom A dan harganya di kolom B.
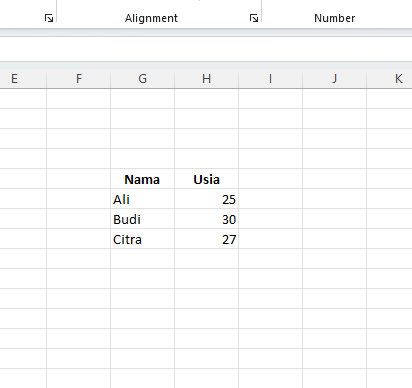
Memformat Sel
Ubah tampilan data dengan mengatur jenis font, ukuran, warna, dan alignment. Misalnya, kamu bisa membuat judul tabel menjadi lebih besar dan tebal, atau memberi warna pada sel-sel tertentu agar data lebih mudah dibaca.
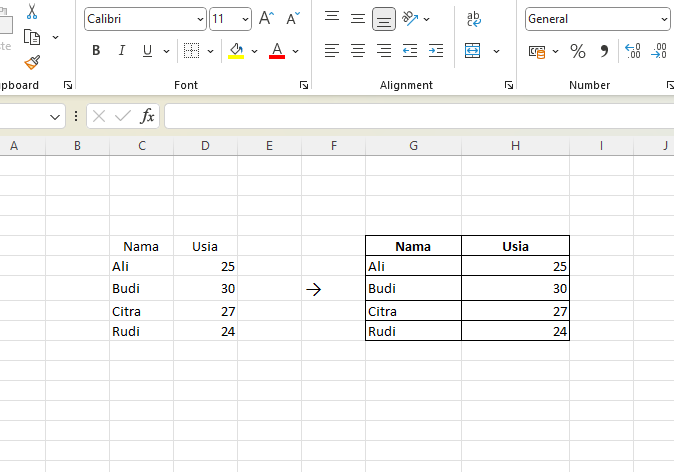
Rumus Sederhana dan fungsi dasar
Gunakan rumus dasar seperti penjumlahan (+), pengurangan (-), perkalian (*), dan pembagian (/).
Misalnya, kamu ingin menghitung total harga belanja, maka kamu bisa menggunakan rumus penjumlahan untuk menjumlahkan harga semua barang.
Untuk pemula yang baru mulai belajar Excel, ada beberapa konsep dasar yang penting untuk dipahami agar bisa menggunakan Excel dengan efektif. Berikut adalah beberapa dasar-dasar yang perlu kamu kuasai:
- Penjumlahan:
=A1 + B1 - Pengurangan:
=A1 - B1 - Perkalian:
=A1 * B1 - Pembagian:
=A1 / B1 - Sum:
=SUM(A1:A5)untuk menjumlahkan angka dalam rentang A1 sampai A5. - Average:
=AVERAGE(A1:A5)untuk menghitung rata-rata.
Excel memiliki banyak fungsi bawaan yang memudahkan pengolahan data. Fungsi-fungsi ini ibarat alat-alat canggih yang akan membantumu menyelesaikan berbagai tugas dengan cepat dan efisien.
Beberapa fungsi penting yang perlu kamu pelajari antara lain:
| No | Rumus | Fungsi | Contoh Rumus |
| 1 | SUM | Menjumlahkan nilai dalam rentang sel | =SUM(A1:A3) |
| 2 | AVERAGE | Menghitung rata-rata | =AVERAGE(A1:A3) |
| 3 | COUNT | Menghitung jumlah sel berisi angka | =COUNT(A1:A10) |
| 4 | MAX | Menampilkan nilai tertinggi | =MAX(A1:A10) |
| 5 | MIN | Menampilkan nilai terendah | =MIN(A1:A10) |
| 6 | IF | Logika kondisi | =IF(A1>50,"Lulus","Gagal") |
| 7 | VLOOKUP | Mencari nilai dalam tabel (vertikal) | =VLOOKUP(101,A2:B10,2,FALSE) |
| 8 | HLOOKUP | Mencari nilai dalam tabel (horizontal) | =HLOOKUP(101,A1:J2,2,FALSE) |
| 9 | MATCH | Mencari posisi suatu nilai dalam rentang | =MATCH(50,A1:A10,0) |
| 10 | INDEX | Mengambil nilai berdasarkan baris dan kolom | =INDEX(A1:C3,2,3) |
| 11 | LEN | Menghitung jumlah karakter dalam teks | =LEN("Excel") |
| 12 | TRIM | Menghapus spasi berlebih | =TRIM(" Excel ") |
| 13 | CONCATENATE | Menggabungkan teks | =CONCATENATE(A1,B1) |
| 14 | LEFT | Mengambil karakter dari kiri | =LEFT("Excel",2) |
| 15 | RIGHT | Mengambil karakter dari kanan | =RIGHT("Excel",2) |
| 16 | MID | Mengambil teks dari tengah | =MID("Excel",2,2) |
| 17 | UPPER | Mengubah teks menjadi huruf besar | =UPPER("excel") |
| 18 | LOWER | Mengubah teks menjadi huruf kecil | =LOWER("EXCEL") |
| 19 | PROPER | Kapitalisasi huruf awal setiap kata | =PROPER("microsoft excel") |
| 20 | NOW | Menampilkan tanggal dan waktu saat ini | =NOW() |
| 21 | TODAY | Menampilkan tanggal hari ini | =TODAY() |
| 22 | DATEDIF | Menghitung selisih dua tanggal | =DATEDIF(A1,B1,"Y") |
| 23 | DAY | Mengambil tanggal dari format tanggal | =DAY(A1) |
| 24 | MONTH | Mengambil bulan dari format tanggal | =MONTH(A1) |
| 25 | YEAR | Mengambil tahun dari format tanggal | =YEAR(A1) |
| 26 | HOUR | Mengambil jam dari format waktu | =HOUR(A1) |
| 27 | MINUTE | Mengambil menit dari format waktu | =MINUTE(A1) |
| 28 | SECOND | Mengambil detik dari format waktu | =SECOND(A1) |
| 29 | ROUND | Membulatkan angka ke digit tertentu | =ROUND(4.567,2) |
| 30 | ROUNDUP | Membulatkan ke atas | =ROUNDUP(4.123,1) |
| 31 | ROUNDDOWN | Membulatkan ke bawah | =ROUNDDOWN(4.987,1) |
| 32 | ABS | Mengubah angka menjadi nilai absolut | =ABS(-10) |
| 33 | POWER | Memangkatkan angka | =POWER(3,2) |
| 34 | SQRT | Menghitung akar kuadrat | =SQRT(16) |
| 35 | MOD | Mengembalikan sisa hasil bagi | =MOD(10,3) |
| 36 | SUMIF | Menjumlahkan dengan kriteria | =SUMIF(A1:A10,">50") |
| 37 | COUNTIF | Menghitung jumlah data dengan kriteria | =COUNTIF(A1:A10,"<30") |
| 38 | AVERAGEIF | Menghitung rata-rata dengan kriteria | =AVERAGEIF(A1:A10,">50") |
| 39 | SUBTOTAL | Menghitung subtotal | =SUBTOTAL(9,A1:A10) |
| 40 | TEXT | Mengubah angka menjadi teks | =TEXT(1234,"#,###") |
| 41 | VALUE | Mengubah teks menjadi angka | =VALUE("100") |
| 42 | CHOOSE | Memilih nilai berdasarkan indeks | =CHOOSE(2,"A","B","C") |
| 43 | TRANSPOSE | Mengubah baris menjadi kolom | =TRANSPOSE(A1:A3) |
| 44 | ISNUMBER | Memeriksa apakah nilai angka | =ISNUMBER(A1) |
| 45 | ISTEXT | Memeriksa apakah nilai teks | =ISTEXT(A1) |
| 46 | ISBLANK | Memeriksa apakah sel kosong | =ISBLANK(A1) |
| 47 | IFERROR | Mengatasi error dalam rumus | =IFERROR(A1/B1,"Error") |
Menggunakan AutoFill
AutoFill adalah fitur yang sangat berguna untuk mengisi data secara otomatis, baik berupa angka, teks, maupun tanggal.
Misalnya, kamu ingin membuat daftar tanggal dari 1 Januari hingga 31 Januari, kamu cukup mengetikkan tanggal 1 Januari, lalu gunakan AutoFill untuk mengisi tanggal-tanggal berikutnya secara otomatis.

Untuk anda : 50+ Istilah Dunia Kerja dalam Bahasa Inggris dan Artinya!
3. Manfaatkan Fitur Tabel
Mengorganisir data dalam bentuk tabel akan memudahkan kamu dalam mengolah dan menganalisis data.
Bayangkan tabel seperti lemari yang tertata rapi, di mana setiap barang memiliki tempatnya masing-masing. Dengan menggunakan fitur tabel di Excel, kamu dapat:
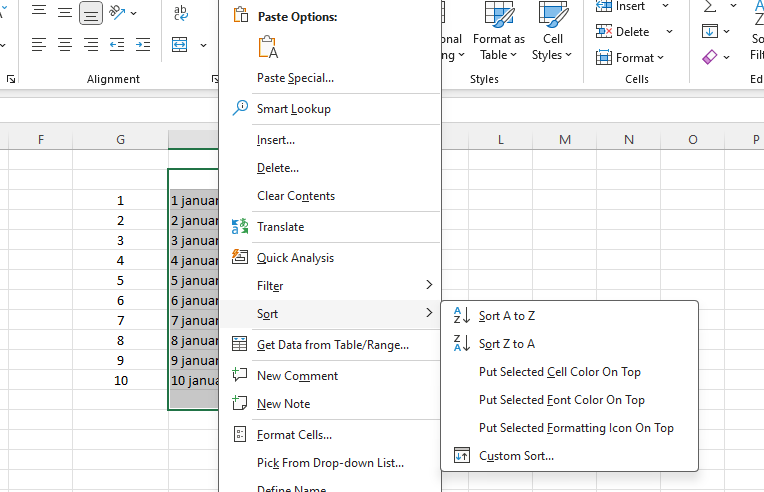
Mengurutkan Data
Urutkan data berdasarkan kolom tertentu, baik ascending (dari kecil ke besar) maupun descending (dari besar ke kecil). Misalnya, kamu ingin mengurutkan data siswa berdasarkan nilai dari tertinggi ke terendah.
Memfilter Data
Tampilkan hanya data yang memenuhi kriteria tertentu. Misalnya, kamu ingin menampilkan data siswa yang nilainya di atas 80.
Menambahkan Total Baris
Hitung jumlah, rata-rata, atau nilai lainnya dari kolom dalam tabel. Misalnya, kamu ingin menghitung total nilai semua siswa.
Tambah kolom dan baris
Menambah kolom dan baris di Excel adalah salah satu tugas dasar yang sangat sering dilakukan saat bekerja dengan data. Berikut adalah cara untuk menambahkan kolom dan baris di Excel:
| 1. Menambah Kolom Langkah 1: Pilih kolom tempat kamu ingin menambahkan kolom baru. Misalnya, jika kamu ingin menambahkan kolom baru antara kolom A dan B, pilih kolom B dengan mengklik huruf “B” di bagian atas. Langkah 2: Klik kanan pada huruf kolom yang telah dipilih (misalnya kolom B) untuk menampilkan menu konteks. Langkah 3: Pilih opsi Insert (Sisipkan). Kolom baru akan ditambahkan di sebelah kiri kolom yang kamu pilih, jadi dalam contoh ini, kolom baru akan menjadi kolom B, dan kolom yang sebelumnya B akan bergeser ke kolom C. Alternatif menggunakan Ribbon: Pilih kolom yang ingin ditempatkan kolom baru di sebelahnya. Di tab Home pada Ribbon, cari grup Cells dan klik tombol Insert, kemudian pilih Insert Sheet Columns. 2. Menambah Baris Langkah 1: Pilih baris tempat kamu ingin menambahkan baris baru. Misalnya, jika kamu ingin menambahkan baris baru antara baris 1 dan 2, pilih baris 2 dengan mengklik nomor “2” di sisi kiri. Langkah 2: Klik kanan pada nomor baris yang telah dipilih (misalnya baris 2) untuk menampilkan menu konteks. Langkah 3: Pilih opsi Insert (Sisipkan). Baris baru akan ditambahkan di atas baris yang kamu pilih, jadi dalam contoh ini, baris baru akan menjadi baris 2, dan baris yang sebelumnya 2 akan bergeser ke baris Alternatif menggunakan Ribbon: Pilih baris yang ingin ditempatkan baris baru di atasnya. Di tab Home pada Ribbon, cari grup Cells dan klik tombol Insert, kemudian pilih Insert Sheet Rows. Menambahkan Lebih Dari Satu Kolom atau Baris: Jika kamu ingin menambahkan lebih dari satu kolom atau baris sekaligus: Pilih sebanyak kolom atau baris yang ingin ditambahkan. Misalnya, untuk menambah 3 kolom, pilih 3 kolom yang bersebelahan. Klik kanan dan pilih Insert. Excel akan menambahkan sebanyak jumlah kolom atau baris yang kamu pilih. |
Dengan cara-cara ini, kamu bisa dengan mudah menambahkan kolom dan baris sesuai kebutuhan dalam lembar kerja Excel.
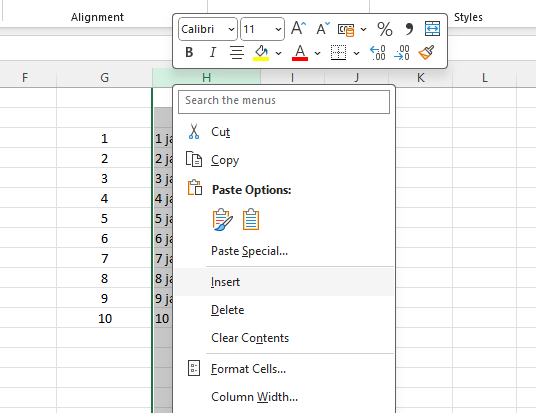
4. Eksplorasi Fitur Lainnya
Selain fungsi-fungsi dasar dan fitur tabel, Excel juga memiliki fitur-fitur lain yang dapat kamu eksplorasi untuk meningkatkan kemampuanmu dalam mengolah data. Beberapa fitur menarik yang patut dicoba antara lain:
Membuat Grafik
Visualisasikan data dalam bentuk grafik seperti diagram batang, diagram lingkaran, atau grafik garis. Grafik akan membuat data-data kompleks menjadi lebih mudah dipahami dan diinterpretasi.
PivotTable
PivotTable adalah fitur canggih yang memungkinkan kamu meringkas dan menganalisis data dalam jumlah besar dengan mudah. Dengan PivotTable, kamu bisa melihat data dari berbagai sudut pandang dan menemukan pola-pola tersembunyi.
Macro
Macro adalah fitur yang memungkinkan kamu merekam serangkaian tindakan di Excel, lalu memutarnya kembali secara otomatis. Ini sangat berguna untuk mengotomatiskan tugas-tugas yang sering kamu lakukan, sehingga menghemat waktu dan tenaga.
5. Latihan dan Praktik
Kunci utama dalam menguasai Excel adalah latihan dan praktik secara konsisten. Semakin sering kamu menggunakan Excel, semakin familiar kamu dengan fitur-fiturnya dan semakin cepat kamu menguasainya.
Cobalah terapkan fungsi-fungsi yang telah kamu pelajari untuk mengolah data-data sederhana, seperti data penjualan, data pengeluaran, atau data nilai siswa.
Kamu juga dapat mencari contoh kasus atau template Excel di internet untuk dipelajari dan dimodifikasi.
Lebih dalam pahami Excel untuk karyawan, Lister hadirkan program Excel online untuk kamu!
Lebih dalam pahami Excel untuk karyawan dan tingkatkan produktivitas kerja dengan program Excel basic to advance online dari Lister!
Dengan materi yang terstruktur dan mudah dipahami, program ini cocok untuk pemula hingga tingkat lanjutan.
Lister hadir dengan pengajaran yang praktis dan aplikasi langsung di dunia kerja, sehingga siswa bisa menguasai Excel dengan cepat.
Dapatkan akses materi yang bisa diakses kapan saja dan dari mana saja, membuat proses belajar lebih fleksibel. Kunjungi juga program Training for Corporate untuk pelatihan karyawna lainnya!
Selain itu, pelatih berpengalaman siap memberikan bimbingan secara langsung. Jangan lewatkan kesempatan ini, daftarkan dirimu sekarang juga lewat WhatsApp!
Sumber gambar sampul: freepict